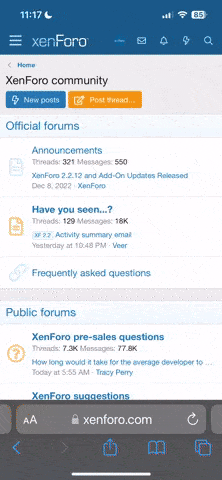Right i decided to make a thread about a few opengl settings for anyone wanting to try them out
There are several different opengl renderer's for UT the two that ive used in the past are the official latest epic release which can be found http://unreal.epicgames.com/files/UT436-OpenGLDrv-090602.zip This is the one from epic that comes with UT version 436 i believe it works ok not the best but looks nice.
some settings in your UT.ini
[OpenGLDrv.OpenGLRenderDevice]
Translucency=True
FastTranslucency=True
VolumetricLighting=False
VertexLighting=True
UseVertexSpecular=True
ShinySurfaces=False
Coronas=False
HighDetailActors=True <-- set to false if ur fps are consistently low
DetailTextures=False
UseTrilinear=False
UseS3TC=False
UseTNT=False
MinDepthBits=32
LODBias=0.200000
MaxAnisotropy=0
SupportsLazyTextures=1
GammaOffset=0.000000
MaxLogTextureSize=10
MinLogTextureSize=0
MaxLogVOverU=10
MaxLogUOverV=10
MaxTMUnits=0
UseZTrick=1
UseMultiTexture=True
UsePalette=True
UseAlphaPalette=True
UsePrecache=False
ShareLists=True
AlwaysMipmap=True
DisableSpecialDT=False
UseFilterSGIS=False
Use4444Textures=False
DescFlags=0
RefreshRate=75 <-- of course change to your own monitor's refresh rate.
Description=
The above settings work well on my pc giving good performance for better quality with signaficiantly reduced frame rate use these lines
[OpenGLDrv.OpenGLRenderDevice]
Translucency=True
FastTranslucency=True
VolumetricLighting=True
VertexLighting=True
UseVertexSpecular=True
ShinySurfaces=True
Coronas=True <-- u might wanna set this to false if the bright lights in ut annoy you some think they look nice.
HighDetailActors=True
DetailTextures=True
UseTrilinear=True
UseS3TC=False
UseTNT=False
MinDepthBits=32
LODBias=0.200000
MaxAnisotropy=2 <-- even on lower end gfx card level 2 anisotrophy is'nt much of a problem with improved visual quality check ur gfx card options to see how high u can set your's bearing in mind the higher it is the less performance u will have.
SupportsLazyTextures=1
GammaOffset=0.000000
MaxLogTextureSize=10
MinLogTextureSize=0
MaxLogVOverU=10
MaxLogUOverV=10
MaxTMUnits=0
UseZTrick=1
UseMultiTexture=True
UsePalette=True
UseAlphaPalette=True
UsePrecache=False <-- set to true if you have more than 64 mb of gfx card ram.
ShareLists=True
AlwaysMipmap=True
DisableSpecialDT=False
UseFilterSGIS=False
Use4444Textures=False
DescFlags=0
RefreshRate=75
Description=
No matter what ur d3d card is u should really run in 32 bit if ur card supports it, as 16 bit opengl has artifact error's due to a 16 bit z buffer making ut very ugly , u can partially solve this by using a gfx tweaker and setting a 24 bit z buffer but it does'nt completely get rid of the problems.
The second opengl renderer which i use myself which gives much better performance and options can be found here
http://cwdohnal.home.mindspring.com/utglr/utglr19.zip
Direct download to the latest version of his renderer
Additional options in your ut.ini that come with THIS renderer only are
UseBGRATextures=1
UseTexIdPool=1
DynamicTexIdRecycleLevel=100
UseTexPool=1
UseSSE=1
These 5 options are safe to add to your ut.ini opengl settings section with this renderer and will improve fps without any visual loss.
The following are for people with more powerful machines ALL of these options will reduce performance and improve picture quality.
UseAA=1 set to 0 to disable antialiasing alltogether
NumAASamples= the number of aa samples u would like to use common numbers are 2,4,6,8 each depending on video card support.
AAFilterHint= this option enables Quincunx AA on nvidia gfx cards for improved aa quality at a significant performance drop set to 2 to enable this option
TexDXT1ToDXT3 set to 1 to convert all dxt1 compressed textures to dxt3 which results in much better quality textures but this is a weak spot of pre gf4 cards and even on a gf4 or higher card will take a large hit on performance.
The above 4 options dont need to be added if you are'nt using them.
SwapInterval controls vertical sync in UT which limits your fps to your monitor's refresh rate id recommend having this permantly off as it can cause mouse problems with alot of people and most find ut feels sluggish with it on.
Best way to do this is to set it to "Default off" in your gfx card options and setting a pre render limit of 2.
some people have even after going through this still had problems with there mouse i found a fix for myself which wont harm anything but it may fix mouse lag in opengl.
you will need a gfx card tweaker like rivatuner to set this tho -
Under the blitting option tick "Limit the maximum number of queued blits to the frame buffer". Ticking this option on my pc stopped any mosue lag i had maybe it will help you aswell im not sure,wont harm anything ticking it tho.
Ill add some more stuff later but im knackered now thought maybe this could help some people out wanting to use opengl as it gives improved performance and ut feels nearly as smooth as glide.
Feel free to post any problems or questions u have about opengl in this thread and any sshots showing problems on if u want aswell.
There are several different opengl renderer's for UT the two that ive used in the past are the official latest epic release which can be found http://unreal.epicgames.com/files/UT436-OpenGLDrv-090602.zip This is the one from epic that comes with UT version 436 i believe it works ok not the best but looks nice.
some settings in your UT.ini
[OpenGLDrv.OpenGLRenderDevice]
Translucency=True
FastTranslucency=True
VolumetricLighting=False
VertexLighting=True
UseVertexSpecular=True
ShinySurfaces=False
Coronas=False
HighDetailActors=True <-- set to false if ur fps are consistently low
DetailTextures=False
UseTrilinear=False
UseS3TC=False
UseTNT=False
MinDepthBits=32
LODBias=0.200000
MaxAnisotropy=0
SupportsLazyTextures=1
GammaOffset=0.000000
MaxLogTextureSize=10
MinLogTextureSize=0
MaxLogVOverU=10
MaxLogUOverV=10
MaxTMUnits=0
UseZTrick=1
UseMultiTexture=True
UsePalette=True
UseAlphaPalette=True
UsePrecache=False
ShareLists=True
AlwaysMipmap=True
DisableSpecialDT=False
UseFilterSGIS=False
Use4444Textures=False
DescFlags=0
RefreshRate=75 <-- of course change to your own monitor's refresh rate.
Description=
The above settings work well on my pc giving good performance for better quality with signaficiantly reduced frame rate use these lines
[OpenGLDrv.OpenGLRenderDevice]
Translucency=True
FastTranslucency=True
VolumetricLighting=True
VertexLighting=True
UseVertexSpecular=True
ShinySurfaces=True
Coronas=True <-- u might wanna set this to false if the bright lights in ut annoy you some think they look nice.
HighDetailActors=True
DetailTextures=True
UseTrilinear=True
UseS3TC=False
UseTNT=False
MinDepthBits=32
LODBias=0.200000
MaxAnisotropy=2 <-- even on lower end gfx card level 2 anisotrophy is'nt much of a problem with improved visual quality check ur gfx card options to see how high u can set your's bearing in mind the higher it is the less performance u will have.
SupportsLazyTextures=1
GammaOffset=0.000000
MaxLogTextureSize=10
MinLogTextureSize=0
MaxLogVOverU=10
MaxLogUOverV=10
MaxTMUnits=0
UseZTrick=1
UseMultiTexture=True
UsePalette=True
UseAlphaPalette=True
UsePrecache=False <-- set to true if you have more than 64 mb of gfx card ram.
ShareLists=True
AlwaysMipmap=True
DisableSpecialDT=False
UseFilterSGIS=False
Use4444Textures=False
DescFlags=0
RefreshRate=75
Description=
No matter what ur d3d card is u should really run in 32 bit if ur card supports it, as 16 bit opengl has artifact error's due to a 16 bit z buffer making ut very ugly , u can partially solve this by using a gfx tweaker and setting a 24 bit z buffer but it does'nt completely get rid of the problems.
The second opengl renderer which i use myself which gives much better performance and options can be found here
http://cwdohnal.home.mindspring.com/utglr/utglr19.zip
Direct download to the latest version of his renderer
Additional options in your ut.ini that come with THIS renderer only are
UseBGRATextures=1
UseTexIdPool=1
DynamicTexIdRecycleLevel=100
UseTexPool=1
UseSSE=1
These 5 options are safe to add to your ut.ini opengl settings section with this renderer and will improve fps without any visual loss.
The following are for people with more powerful machines ALL of these options will reduce performance and improve picture quality.
UseAA=1 set to 0 to disable antialiasing alltogether
NumAASamples= the number of aa samples u would like to use common numbers are 2,4,6,8 each depending on video card support.
AAFilterHint= this option enables Quincunx AA on nvidia gfx cards for improved aa quality at a significant performance drop set to 2 to enable this option
TexDXT1ToDXT3 set to 1 to convert all dxt1 compressed textures to dxt3 which results in much better quality textures but this is a weak spot of pre gf4 cards and even on a gf4 or higher card will take a large hit on performance.
The above 4 options dont need to be added if you are'nt using them.
SwapInterval controls vertical sync in UT which limits your fps to your monitor's refresh rate id recommend having this permantly off as it can cause mouse problems with alot of people and most find ut feels sluggish with it on.
Best way to do this is to set it to "Default off" in your gfx card options and setting a pre render limit of 2.
some people have even after going through this still had problems with there mouse i found a fix for myself which wont harm anything but it may fix mouse lag in opengl.
you will need a gfx card tweaker like rivatuner to set this tho -
Under the blitting option tick "Limit the maximum number of queued blits to the frame buffer". Ticking this option on my pc stopped any mosue lag i had maybe it will help you aswell im not sure,wont harm anything ticking it tho.
Ill add some more stuff later but im knackered now thought maybe this could help some people out wanting to use opengl as it gives improved performance and ut feels nearly as smooth as glide.
Feel free to post any problems or questions u have about opengl in this thread and any sshots showing problems on if u want aswell.
Last edited: